Showing off the wonderful pictures that you took during your last trip might not be the best experience if you have private content in your gallery that you would rather not have others see.
See Also : Follow These Simple Steps to Remove Your Number From Truecaller App
Apple has developed features that let you hide specific pictures and videos in the Photos app. By using this feature that is available in most iOS devices, you can make sure that the next time you stream your slideshow or let someone browse through your gallery, your private content can remain safe from the gaze of unwelcome eyes. The details of how to use the feature effectively and more information about it has been provided below:
Selecting the content Open the Photos app, locate the photos and videos that you want to hide. If you have only one photo or video, select that one, preview it and then hit the share sheet icon. You can select multiple photos by swiping left and right. You can check all the nearby photos and videos that you wish to hide. You can also hit "Select" from the album view, tap on the photos and videos you want to hide and then hit the share sheet icon.
Hiding the content Once you have all the photos and videos you want to hide in the share sheet menu, you can find the "Hide" button after swiping through the bottom list of activities. After tapping this, you will be able to choose between the following: a) "Hide Photo" (or "Hide # Photos" for multiples) b) "Hide Video" (or "Hide # Videos" for multiples) c) "Hide # Items" (for both photos and videos) You can hide photos and videos right after you capture them by using the Camera app. Just click on the "Photos" shortcut in the Camera app. You can only see the photos you took in that particular session if you just opened your app. If you wish to access all your share sheet, you will need to unlock your iPhone.
Finding hidden content The hidden media will not be available anywhere in the Photos app, they will only be available in the "Hidden" folder available in the "Albums" tab. Even the items taken through third-party apps will not be available but in the album named "Hidden."
They will be removed from their respective folders and moved to this one. They will not be appearing in the Moments, Years and Collections view from the "Photos" tab, in the "Memories" tab or in the "Camera Roll." If the iCloud Photo Library is enabled, anything you hide on your iPhone will also be hidden on all the other Apple devices that are connected to your Apple ID.
Unhiding your content After accessing the Hidden folder, you can unhide a photo or video by doing the opposite of what you did to hide them. Select the ones you want and tap "Unhide" from the activities row. Stay tuned to site for more updates!
Tipsandtricks Stay updated with latest technology news & gadget reviews. Subscribe to tipsandtricksarroundtheworld


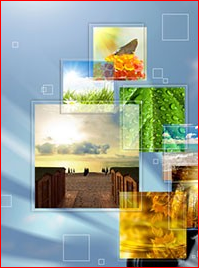




No comments:
Post a Comment